This section of the plugin contains a list of advanced options.
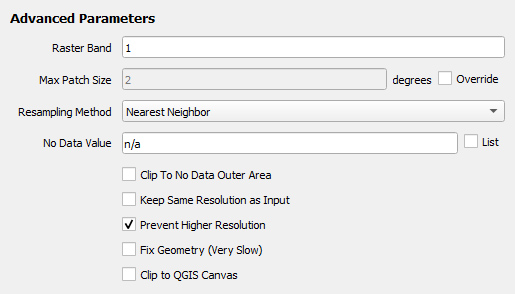
¶ Raster Band
This option is only available when the selected Input Layer is a raster GIS data.
Rasters typically only have one band, so this value should be kept as "1". For multi-band data, the user can select which band to export.
¶ Max Patch Size
When importing a dataset into ur-scape, it may be split into smaller patches. The extents in degrees of each patch will be at most the value of Max Patch Size. Each resolution has a predefined maximum patch size. To change this value, check the Override checkbox.
¶ Resampling Method
This option is only available when the selected Input Layer is a raster GIS data.
A resamplig method is only applied when data needs to be resampled (e.g. the output resolution is different from the input data). The following are the available resamplig methods:
- Nearest Neighbour: the value of closest input cell overlapping the output cell (default)
- Bilinear: a weighted distance average of the four nearest input cell centers
- Average: an average of all input cells spatially overlapping the output cell
- Maximum: the highest value from all input cells spatially overlapping the output cell
- Minimum: the lowest value from all input cells spatially overlapping the output cell
- Summary: the sum of all input cells spatially overlapping the output cell
If the selected option is either "Average" or "Summary", No Data Calculation will appear below it.
¶ No Data Calculation
This option is only available if the chosen Resampling Method is either "Average" or "Summary".
When adding or averaging multiple cells together, the user must select how to account for cells with "no data". The following two options are available:
- Aggregating one or more NoData cells results in NoData [default]
- Ignore NoData cells during aggregation
¶ No Data Value
No Data Value represents values considered as "no data" in the layer.
Users are able to have a list of multiple "no data" values by first checking the List checkbox and then writing additional values in the No Data Value input field. A new input field will appear for the next "no data" value. Remove values by simply deleting the value in an input field.
¶ Clip to No Data Outer Area
When enabled, the plugin will attempt to reduce the size of the output by cropping away the "no data" outer areas. No file will be generated if the output only consists of "no data" values.
This parameter is disabled by default.
¶ Keep Same Resolution as Input
This option is only available when the selected Input Layer is a raster GIS data.
When enabled, it will force the output resolution to be the same as the input layer.
This parameter is disabled by default.
¶ Prevent Higher Resolution
This option is only available when the selected Input Layer is a raster GIS data.
When enabled, it prevents the selected Resolution in Mandatory Parameters to be higher than the input layer's.
This parameter is enabled by default.
Example: the input data resolution is 1 degree and the selected Resolution is "Global - 25 min (0.416 degrees)". If the Prevent Higher Resolution is enabled, then the data will be output with 1 degree resolution. Disable this parameter to output with the selected resolution.
¶ Fix Geometry
When enabled, it will attempt to fix the output layer geometry. It may cause the export process to be very slow.
This parameter is disabled by default.
¶ Clip to QGIS Canvas
When enabled, it will clip the input layer with the current QGIS canvas extent.
This parameter is disabled by default.